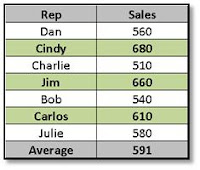Readers of this blog have said they would like to occasionally return to some of the basics, so today we are going to review the topic of navigating in Excel.
Sailing the seas of your Excel worksheets can be chore unless you know a few simple tricks. For instance, if you wish to go to your last entry at the bottom of a list that contains 30 records, scrolling to where you wish to go is simple and effective. When you have a list containing 3,000 records, however, it is a bit tedious.As is true with so many Cool Moves in Excel, keyboard shortcuts rule when it comes to saving time moving from one location to another on your spreadsheet.
Here are few Cool Moves you can make without ever touching a mouse:
1. Control / Down Arrow: Goes to last cell in column with data
2. Control / Right Arrow: Goes to last cell in row with data
3. Control / End: Goes to last row, column and cell
4. Control / Home: Returns to cell A1
When using your mouse, another way to navigate to the end of your data (whether in a column or row) is to carefully place your pointer on the adjacent border of cell in your range and double-click. For instance, if you wish to navigate to the last cell in a column of data that starts with cell C1, you can select C1 and double-click on the bottom border of the cell.
Want one additional way to navigate when you know the exact address of some remote cell? Simply enter the address (e.g. ET3000) in the Name Box and Bamm; you have beamed directly to that location.
Try a few different ways of navigating on the Excel seas; you can sail to where you want to be in the blink of an eye!