As we well know, data isn’t
always presented in the most ideal formats.
There are frequently times when it comes from a variety of sources
outside of Excel; Sometimes even from Word documents, Gasp! So how does the Text to Columns tool work?
Here is what you do:
For sake of illustration,
let’s use the following string of numbers (remember, this is intentionally
rudimentary…) that you may find in a Word document or any other numerous
sources:
14, 22, 36, 35, 64, 34, 28, 94
1. Simply select the string, copy it, and paste it into a cell in Excel (in this example, A2 was used)
2.
Select the cell
and click on the Text to Columns icon on the DATA ribbon
3.
The Convert
Text to Columns Wizard will appear giving you the following two major
options:
a. Delimited – Characters such as commas separate each field
b. Fixed width – Fields are aligned in columns with spaces between
each field
4.
In our example,
we choose Delimited since our numbers are separated by commas
5.
Following the
next steps in the Wizard gives you the choice to pick your desired format:
a.
General
b.
Text
c.
Date
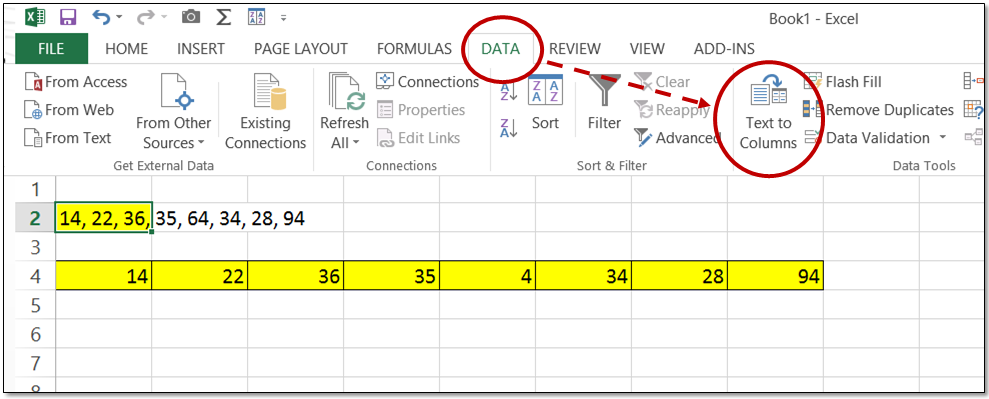
Badda-bing! It really is that
simple to get your data into Excel in proper alignment and format. The Text to Columns tool may be just the
ticket for that task just around the corner!







