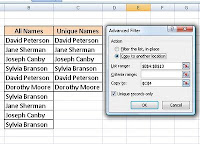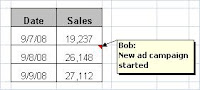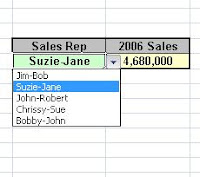Keyboard Shortcuts can add speed, comfort, and enjoyment to your Excel experience. Although there are dozens, (you probably use some already), the following three are some of my favorites:
Keyboard Shortcuts can add speed, comfort, and enjoyment to your Excel experience. Although there are dozens, (you probably use some already), the following three are some of my favorites:1. Control/h: I often need to find and replace the information in a range of cells. This one makes it quick and easy.
2. F5: This allows you to pick a named range from a list and transport you there immediately.
3. F11: Impress your colleagues by selecting a table of information and creating and instance chart. Fun stuff!
Keyboard shortcuts are not only time-savers, they’re Cool as well!