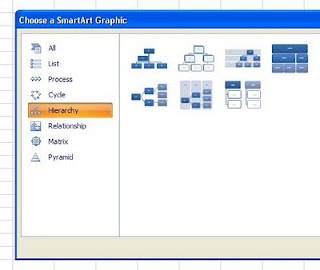Here are Four Fun Ways to spiff up your Excel workbooks and worksheets (sure to amaze your colleagues!).
1. Change the Color of Your Sheet Tabs
Right click on your worksheet and select “Tab color” option to change the worksheet tab color.
Right click on your worksheet and select “Tab color” option to change the worksheet tab color.
Clickon the Insert tab on the toolbar and go to SmartArt and choose the “Hierarchy”group. Pick the Org Chart that suits your fancy.
3. Hide the Grid Lines on Your Worksheets
Do away with clutter by going to the View tab on the toolbar and Deselecting the box next to Gridlines.
Do away with clutter by going to the View tab on the toolbar and Deselecting the box next to Gridlines.
4. Add a Rounded Border to Your Charts
Simply right-click on your chart, select Format Chart option, and choose “Rounded Borders”.
Simply right-click on your chart, select Format Chart option, and choose “Rounded Borders”.