As is true with so many Cool Moves in Excel, keyboard shortcuts rule when it comes to saving time moving from one location to another on your spreadsheet.
Here are few Cool Moves you can make without ever touching a mouse:
1. Control / Down Arrow: Goes to last cell in column with data
2. Control / Right Arrow: Goes to last cell in row with data
3. Control / End: Goes to last row, column and cell
4. Control / Home: Returns to cell A1
When using your mouse, another way to navigate to the end of your data (whether in a column or row) is to carefully place your pointer on the adjacent border of cell in your range and double-click. For instance, if you wish to navigate to the last cell in a column of data that starts with cell C1, you can select C1 and double-click on the bottom border of the cell.
Want one additional way to navigate when you know the exact address of some remote cell? Simply enter the address (e.g. ET3000) in the Name Box and Bamm; you have beamed directly to that location.
Try a few different ways of navigating on the Excel seas; you can sail to where you want to be in the blink of an eye!




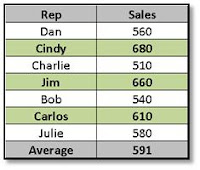




 After filling in the values for C4 and C6, you can use Goal Seek to calculate the required value for C5.
After filling in the values for C4 and C6, you can use Goal Seek to calculate the required value for C5.











 2. Starting in A3, insert consecutive numbers starting with 2 into Column A.
2. Starting in A3, insert consecutive numbers starting with 2 into Column A.













