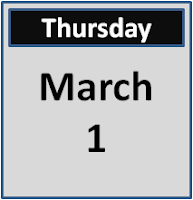Now, some people have said that I am a bit “Batty”, but that’s another story. As we explored two years ago in this blog, there are several ways to Count (Count/Dracula/Bats, get it?...) your data in Excel.
It is important to know the uses and differences of the major types of Count Functions. In summary, they are:
1. COUNT: Simply counts the number of cells in a range that contain a number
2. COUNTA: Counts the number of non-blank cells in a range (including those with text)
3. COUNTBLANK: Counts the number of empty cells
4. COUNTIF: Flexible counting function (this can be a little tricky, so we will explore with some examples)
The COUNTIF function can be challenging to some users because of the prevalent use of quotation marks within the formulas. The following examples will demonstrate how it works (in each case, the formula uses a range named Data):
Count the number of cells that contain the word "James" (not case sensitive):
=COUNTIF(Data,"James")
Count the number of cells that contain the words "James" and “Suzanne”:
=COUNTIF(Data,"James") + COUNTIF(Data,"Suzanne")
Count the number of cells containing any text (ignoring the numbers):
=COUNTIF(Data,"*")
Count the number of 3-letter words:
=COUNTIF(Data,"???")
Count the number of cells containing text that begins with the letter "T":
=COUNTIF(Data, “T*”)
Count the number of cells that contain a value greater than or equal to 15:
=COUNTIF(Data,">=15")
Count the number of cells that contain a value from 5 to 20:
=COUNTIF(Data,">=5")-COUNTIF(data,">20")
This is, I might add, not the best tool to use in many cases. It does, however, come in handy frequently when you analysis requirements are not too demanding. I hope you have had a good week so far, and that you make your weekend, Count…
~ All the best ~
Thursday, March 29, 2012
Thursday, March 22, 2012
Troubleshooting Excel
Have you ever Inherited an Excel workbook that simply didn’t make sense? As we discussed in this blog a couple of years ago, problems inevitably happen in Excel. One of the most common issues is, of course, the use of formulas (and, let’s face it, the peculiar way some users set up his or her workbooks).
Troubleshooting is, without question, a Valuable Skill in Excel!
An easy way to identify the cells with formulas (and display them) is to hold down the Ctrl button and press ~. When you press this keyboard combination, all of your formulas will appear in their cells (pressing the combination again will bring back your original view). That is a good start for determining what is going on “behind the scenes”.
Of course the foregoing does not solve all of your investigative challenges. The Vexing Problem can be trying to determine from where a formula is drawing its information. Excel contains an Elegant Tool for clicking on the formula cell and tracing its Precedents. For Excel 2003, go to Tools / Formula Auditing. For Excel 2007 and 2010, go to Formulas / Formula Auditing.
Clicking on Trace Precedents will give you a Graphical Illustration with Arrows that show you from where your information is being derived.
Ctrl + ~ and Trace Precedents are two excellent tools that can help you figure out those cryptic Excel workbooks that you inherit from others. Such a good thing…
Thursday, March 15, 2012
Add a Watermark!
There are times when an Excel user may want to include a WATERMARK to indicate a Special Status of an Excel worksheet. You may wish to mark it CONFIDENTIAL or DRAFT, and a watermark can be an ideal solution.
Although this functionality is not built-in to Excel, it is not difficult to place a Picture in your Header to mimic this effect with a few brief steps:
1. Using WordArt, you can easily create an image (such as CONFIDENTIAL) and then upload it into Paint (or other image-handling app) and save it as a .png file.
2. Open the worksheet in which you wish to display your watermark
3. Click on Header & Footer on the Insert tab ribbon
4. Click on Picture on Design tab ribbon and choose your watermark picture
5. Resize your watermark picture by clicking on Format Picture dialog box, select the Options that you want on the Size tab.
It may take a few minutes to do this the first time, but the results are really quite effective. If you ever need a Watermark in your Excel worksheet, give it a try!
Although this functionality is not built-in to Excel, it is not difficult to place a Picture in your Header to mimic this effect with a few brief steps:
1. Using WordArt, you can easily create an image (such as CONFIDENTIAL) and then upload it into Paint (or other image-handling app) and save it as a .png file.
2. Open the worksheet in which you wish to display your watermark
3. Click on Header & Footer on the Insert tab ribbon
4. Click on Picture on Design tab ribbon and choose your watermark picture
5. Resize your watermark picture by clicking on Format Picture dialog box, select the Options that you want on the Size tab.
It may take a few minutes to do this the first time, but the results are really quite effective. If you ever need a Watermark in your Excel worksheet, give it a try!
Tuesday, March 6, 2012
Playing Catch-up?
Some of us work for companies that have been a bit slow in adopting newer versions of Excel. Considering the state of the economy these past few years, this is understandable. The fact is, according to a couple of studies, some companies are just now adopting Excel 2007 for their employees.
The change from Excel 2003 to 2007 has been, and is, challenging to many Excel users. If you or someone you know is working through the Learning Curve of transitioning to Excel 2007, there is a nifty little Add-in available from Microsoft that can get a user up-to-speed in very little time.
As Microsoft states on their website, “This add-in adds a Get Started tab to the Excel 2007 Ribbon. Commands on this tab give you easy access to free content on Office Online, such as training courses, video demos, and other Office Online content designed to help you learn Excel 2007 quickly.”
To get this handy little Add-in, you can go to the Microsoft Add-ins site and follow the easy installation instructions: http://office.microsoft.com/en-us/downloads/CD010214099.aspx
Anything that can make a user’s life a little easier is, in the words of Martha Stewart, “A good thing”. Cheers!
The change from Excel 2003 to 2007 has been, and is, challenging to many Excel users. If you or someone you know is working through the Learning Curve of transitioning to Excel 2007, there is a nifty little Add-in available from Microsoft that can get a user up-to-speed in very little time.
As Microsoft states on their website, “This add-in adds a Get Started tab to the Excel 2007 Ribbon. Commands on this tab give you easy access to free content on Office Online, such as training courses, video demos, and other Office Online content designed to help you learn Excel 2007 quickly.”
To get this handy little Add-in, you can go to the Microsoft Add-ins site and follow the easy installation instructions: http://office.microsoft.com/en-us/downloads/CD010214099.aspx
Anything that can make a user’s life a little easier is, in the words of Martha Stewart, “A good thing”. Cheers!
Thursday, March 1, 2012
What’s Happening NOW?
There are a number of Really Cool ways to use the Time and Date functions in Excel that are both effective and Fun! Let’s take a quick look at them:
The NOW function positions the Current Date and Time into your spreadsheet. Simply enter =NOW() into any cell, and Excel displays the Date and Time in your worksheet. If you want to limit it to just the Date, use the TODAY function, =TODAY().
Using either of the methods above will insert information that will be updated Every Time You Open the Workbook. But what if you want to enter a Static Date that does not update? That would be a Great Way to Date Stamp your work wouldn’t it?
Well, you are in luck! Just select a cell and hold down the Ctrl key and press the Semicolon ( ; ) on your keyboard. Bamm! Instant Time Stamp!
This is one of those Tricks that can be a practical boon to your Excel Life. Have Fun!
The NOW function positions the Current Date and Time into your spreadsheet. Simply enter =NOW() into any cell, and Excel displays the Date and Time in your worksheet. If you want to limit it to just the Date, use the TODAY function, =TODAY().
Using either of the methods above will insert information that will be updated Every Time You Open the Workbook. But what if you want to enter a Static Date that does not update? That would be a Great Way to Date Stamp your work wouldn’t it?
Well, you are in luck! Just select a cell and hold down the Ctrl key and press the Semicolon ( ; ) on your keyboard. Bamm! Instant Time Stamp!
This is one of those Tricks that can be a practical boon to your Excel Life. Have Fun!
Subscribe to:
Posts (Atom)