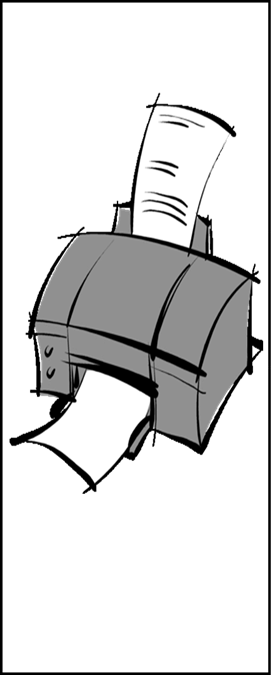 Have
you ever Printed one of your worksheets that you wanted to bring to a
meeting, and discovered that it printed on Several Pages of paper, rather than
on One
(which was wanted you wanted to bring to the meeting…)?
Have
you ever Printed one of your worksheets that you wanted to bring to a
meeting, and discovered that it printed on Several Pages of paper, rather than
on One
(which was wanted you wanted to bring to the meeting…)?
Sure you have; we all have had this happen to us at one time or another (let’s face
it, we are not as yet in a totally Paperless work environment…).
A typical example is that some of your data on the right side of your worksheet (perhaps just a column or two) prints on its own page. This obviously doesn’t make a very appealing handout for your meeting. Bummer! So, what do you do?
A typical example is that some of your data on the right side of your worksheet (perhaps just a column or two) prints on its own page. This obviously doesn’t make a very appealing handout for your meeting. Bummer! So, what do you do?
I’ll bet some of you have tried
resizing your fonts or your column/row widths, and hoped for the best
when you reprinted your handout. Whereas
that may
work, there is a handy tool in Excel that makes it so much easier.
All you have to do is go to View / Workbook Views / Page Break Preview. In this mode, you can easily Control how your worksheet prints with a minimum of effort!
In Page Break Preview you get a look at your worksheet with page breaks shown as Dashed Blue Lines. The dashed lines show the Automatic page breaks which Excel has chosen by default. By hovering you mouse pointer over one of the lines, you can left-click/hold and move it wherever you wish. The lines will then become Solid Blue, indicating the Manual Page Breaks that you have chosen (Cool!).
All you have to do is go to View / Workbook Views / Page Break Preview. In this mode, you can easily Control how your worksheet prints with a minimum of effort!
In Page Break Preview you get a look at your worksheet with page breaks shown as Dashed Blue Lines. The dashed lines show the Automatic page breaks which Excel has chosen by default. By hovering you mouse pointer over one of the lines, you can left-click/hold and move it wherever you wish. The lines will then become Solid Blue, indicating the Manual Page Breaks that you have chosen (Cool!).
A Small Word of Caution
This technique is highly useful when you have just a Very Few columns or rows that do not initially print on the single page you wish to distribute. What happens when there are Many columns or rows that you wish to add to your printed sheet, however? It may be tempting to manually slide your Page Breaks to include a significant volume of columns or rows, so that you can have an Elegant One-Page Handout for your meeting. Guess what? It works! You will, indeed, get all of your data printed on One Page! You may, however, need to invest in some Magnifying Glasses so your audience can read it!
Page Break Control; Another Excellent Excel Tool that puts you in Control and saves you time! (Good Stuff…).
This technique is highly useful when you have just a Very Few columns or rows that do not initially print on the single page you wish to distribute. What happens when there are Many columns or rows that you wish to add to your printed sheet, however? It may be tempting to manually slide your Page Breaks to include a significant volume of columns or rows, so that you can have an Elegant One-Page Handout for your meeting. Guess what? It works! You will, indeed, get all of your data printed on One Page! You may, however, need to invest in some Magnifying Glasses so your audience can read it!
Page Break Control; Another Excellent Excel Tool that puts you in Control and saves you time! (Good Stuff…).






