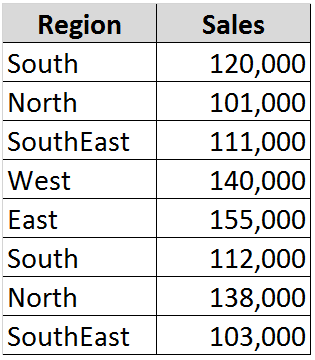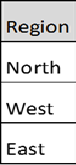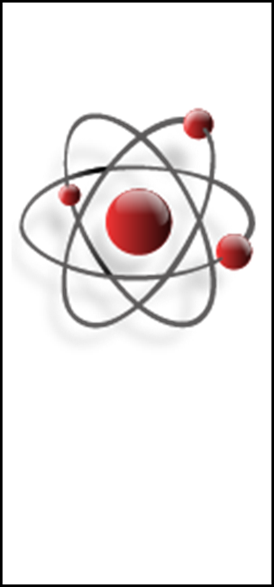For instance, let’s say you have a chart of sales figures that is interactive relative to which sales representative you choose from a Dropdown Box. An easy way to do this is by using Validation. Simply select the cell in which you want the dropdown, choose Validation / Allow List and then select a range for your Source of dropdown entries. Presto! Instant DropDown Box! By combining a dropdown and elements such as a VLookup function, you can create a powerful and interesting report in Excel
But, would it be possible to have the Title of the Chart
Change to reflect the value chosen? Yes, indeed! (It is
so easy, you’ll laugh…)
Here is How You Do This:
1.
Select the Chart Title
2.
Go to the Formula Bar and type
an Equals
Sign: “ = ”
3.
Then Select the Drop-Down Box Cell to
which you want to link
4.
Note: The final cell reference
formula should look something like: “=Sheet1!$B$3”
How Totally Cool is that?!?! Now every time you change the Name
or Value
in the Drop-Down, the Chart not only updates its graphical display of data, it Automatically
Updates its Title!
With this trick you can WOW your boss, your colleagues, your employees, even your dog or cat! Give it a try!
Happy New Year, All!