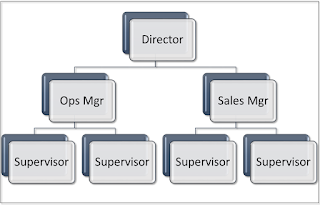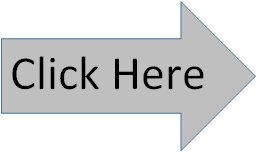There is no rule in business that you
can’t have a little fun in business (at least there shouldn’t be…). Many highly effective Excel users often miss
is that they can Customize automatic corrections and save a great deal of time
and frustration. In this week’s post we’re going to look at some time-saving ways
you can leverage Autocorrect, as
well as have a little bit of mischievous fun with this underutilized tool.
There is no rule in business that you
can’t have a little fun in business (at least there shouldn’t be…). Many highly effective Excel users often miss
is that they can Customize automatic corrections and save a great deal of time
and frustration. In this week’s post we’re going to look at some time-saving ways
you can leverage Autocorrect, as
well as have a little bit of mischievous fun with this underutilized tool.
This is particularly useful if you find
yourself typing long (or even moderate) Boilerplate phrases that are tedious
and time-consuming. For a brief example,
the name of my company is Continuing Education Group (CEG), and
we like to use the full name in correspondence. Typing the entire name every
time you do any kind of spreadsheet, email, or other document may not seem
terribly onerous, but it can be a small annoyance (and who needs any additional
irritations these days!).
The way you set up a phrase (company
name in this case) in Autocorrect may seem like a bit of a chore, but it is
really quite simple.
Here is How You Can Set this Up:
1. Go to FILE and select Options from the bottom of the column
2. Choose Proofing and click on the AutoCorrect Options button
3. In the Replace box, type CEG
4. In the With box, type Continuing Education Group (CEG)
5. Click Add and then OK. That’s really all there is to it!
Now for some Fun… There is an opportunity
for some adolescent amusement along the way (I am sure that many women reading
this will agree that most men can be adolescent at times…). Many of you know the classic gag of accessing
a fellow employee’s computer, and switching the mouse controls from (for
example) to left-handed from right-handed, and then watching the bewilderment
of the user. Autocorrect also offers a variety of chances for mischief as well.
Let’s say you have a friend named John
at work (or whomever). While he is away from his computer, go into AutoCorrect
and enter John in the Replace box and The Goof in
the With box. This can be done in Word or Outlook as well. He may think
he is losing it! (Just be sure you have him do this in your presence,
so he doesn’t unnecessarily embarrass himself.)
Autocorrect:
Useful for productivity and a bit of fun as well.