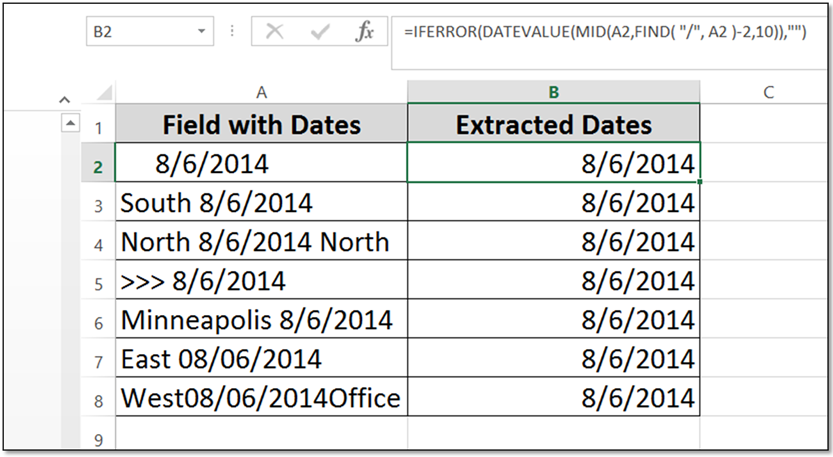The function of this handy tool is to use the vertical
and horizontal ranges in a cross-tab Table or Database,
and find the value at the Intersection (ergo, the Intersect Operator…). The syntax (Special Note: Be sure to use No brackets or
commas…) is simply:
= (RangeName1 RangeName2)
For the Ranges, you can use the generic names
such as =(C2:C42 A10:K10). Whereas
this gets the job done and may be advantageous in limited circumstances, using Named
Ranges is much more effective.
As a reminder, you can very quickly name all of the
ranges in your database by selecting all cells (use Ctrl + A), and the click Ctrl
+ Shift + F3. This will bring up the Create Names dialogue box as shown
below. Just click OK, and Bamm! Named
Ranges!
Once you have your ranges Named, you can then (as with the
example below where we are finding the 3rd Quarter Sales for Los Angeles) find a value
with the modest function (in Cell E5 in our example):
=(Los_Angeles
Quarter3) Note: Be sure to include the space between the column title
and the row title.