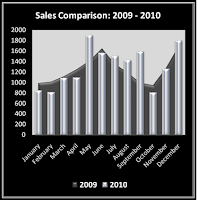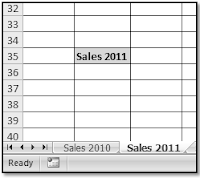As anyone who has worked with the application for a long time will tell you, the way Excel handles dates is sometimes a bit less than intuitive. There are, however, a couple of elegant ways to calculate Retirement Age based on a person’s Date of Birth.
First of all, let’s assume that the person’s birth date is in cell B2 and retirement age is 65. One way to do our calculation as follows:
=DATE(YEAR(B2)+65,MONTH(B2),DAY(B2))
Another, even shorter, formula that you can use is the following (please note that you will need to format your cell as a date after using this one:
=EDATE(B2,65*12)
Well, there you have it; two slick ways for Calculating Retirement Age. Now pardon me while I daydream about golfing on Pebble Beach…