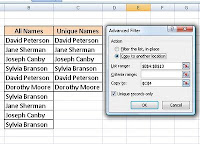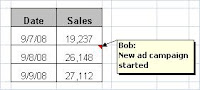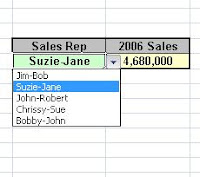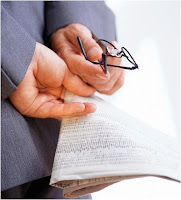Highlighting exeptional values can be a useful (and simply-done) analysis tool. Here is an easy way to highlight the Above-Average values in a range:
- At the bottom of your range, enter the formula for Average: =Average(range)
- Select the values in the range (not including the Average formula)
- On the Home tab in Excel 2007, choose Conditional Formatting from the Styles menu
- Select Highlight Cells Rules / Greater Than
- Choose the dialogue box and click on the cell in which you have the Average Formula
- Choose the Formatting you wish to apply
- Click Enter and Presto! Values that are Above-Average are highlighted!
Use this simple method to highlight Above-Average values (You will be Above-Average Yourself!)