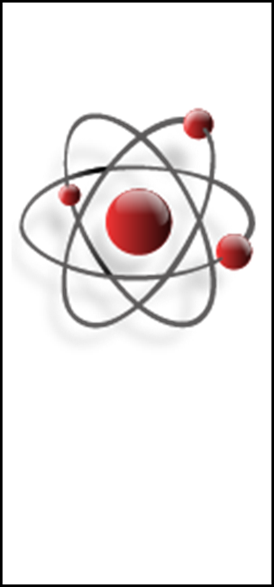The
beauty of this tool is that it is, well, Advanced. You can, however, use it in comparatively
simple ways to get an immediate understanding of how it works. We will take a look at a couple of examples
of how to use the Advanced Filter.
First
of all, we will assume you have the following small database (keeping in mind,
of course, that this tool works equally well with databases containing
thousands of records):
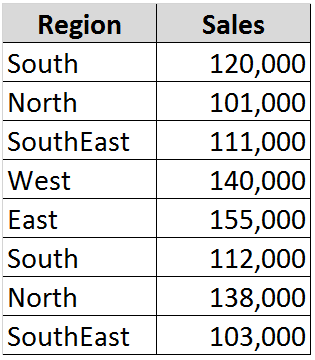
Next,
we will access the Advanced Filter
by going to the Sort & Filter group on the Data tab, and clicking on
Advanced.
In
the List
range
field put the location of your database (in this case it is B3: C11).
For
the Criteria range, let’s assume you want to see all of the sales for the
North, West, and East regions, and you want to place this filtered result below
your database (use B13 for a starting point).
Simply set up a range such as in the following cells E3:E6 (or wherever
you wish):
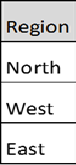
Your
result will appear as follows in your chosen location:
Okay,
Cool,
but don’t stop there; you can use multiple field names and criteria to
extract a wealth of information in a mere three clicks.
When
you’re ready to Graduate up to another level, give the Advanced Filter a try. I
think you will like it!