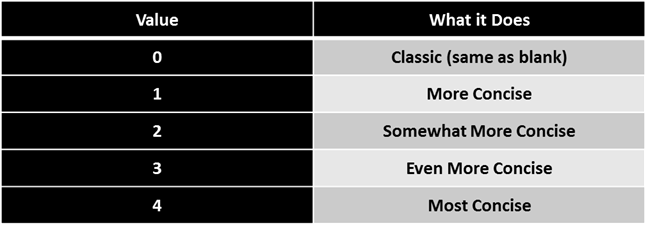There
are no less than 17 Cool Things you can do with Paste Special. To find it,
simply copy something on your worksheet and Right-Click. Paste
Special will be near the top of the dropdown list.
Here are the Top 5 Ways I use Paste Special on a regular basis:
1. Paste Values: Simply copy the results of formulas, and Paste the Values in a new range of cells. Great for getting rid of the formulas that created the data.
Here are the Top 5 Ways I use Paste Special on a regular basis:
1. Paste Values: Simply copy the results of formulas, and Paste the Values in a new range of cells. Great for getting rid of the formulas that created the data.
2. Paste
a Link:
Merely copy a cell in another worksheet, click the Paste Link
button on bottom-left of the Paste Special dialogue box and, Bamm,
you can paste the dynamic link to a new location.
3. Paste
Validation:
Easily copy a cell or range that has Validation applied, and
paste that validation only to a new cell or range. Incredibly useful at times!
4. Multiply or Divide: You can copy a value and use Paste Special to multiply or divide an entire existing range of numbers. Great for updating data or doing what-ifs!
5. Transpose: You can easily transpose a column into a row, or a row into a column. Quick and easy tool for those of us (like myself) who have a change of mind.
There are, of course,
many other ways that Paste Special can come to your rescue. If you are not a regular user of this
marvelous tool, check it out some time and see what it can do for you!